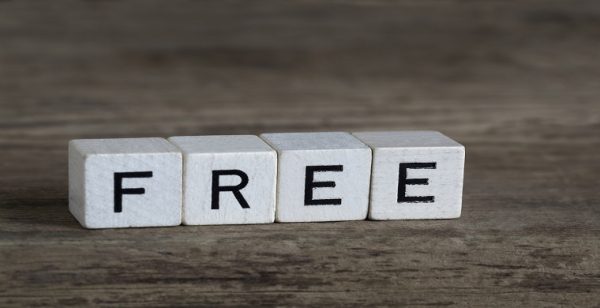Shopify Shipping 运费设置教程
在Shopify网站所有的设置里面,可能运费的设置是最难也是最容易出错的地方。
最近Shopify系统更新之后,在运费设置页面增加了Shipping Profiles功能,让运费设置更加的灵活,同时也更复杂一些了。Shipping Profiles你可以直接把他看作是产品分组功能,你可以按照实际需求创建很多个产品分组(最多可以再创建99个产品组),然后对每个组里面的所有产品设置运费规则。
👉
在添加了Shipping Profile功能之后,整个运费设置流程大概就是
1 了解你自己的公司发货方式,或者了解你当地可以提供的发货渠道,拿到各个发货渠道的报价和发货要求;例如,我在河北石家庄本地这边目前找到的可以发货的渠道有E邮宝,E特快,DHL。
2 按照各个快递公司的报价,或者你们公司的实际情况,比方说海外仓发货的要求,费用,时效等等,综合分析,整理出目前你们的产品是否是特殊产品无法发货,可以发货的产品都可以发往哪些国家,发货到这些国家的话,运费通常在什么水平上。通常我会做一个表格(产品定价&利润核算表)来列明哪些产品哪些国家可以发货,发货的话运费是多少。
3 完成以上利润核算基础工作之后,就可以进入到以下运费设置流程中。为了更好的说明情况,我以我自己的情况来举个例子:
我的网站上一共有两类产品,一类是普通产品可以发任何快递;一类是带锂电池产品,只能从美国海外仓发货。因为发货地不同导致发货成本的不同,所以我要把我网站里所有产品分为两个产品组。因此我首先要做的,是新建一个Shipping Profile – “带电池产品(美国仓发货)”,然后把网站里面的所有带电池的产品归类到这个Profile中。剩下没有归类的普通产品自动存放在了Shopify系统默认的General Profile产品组“普通产品(中国大陆E邮宝发货)”中。如下图所示
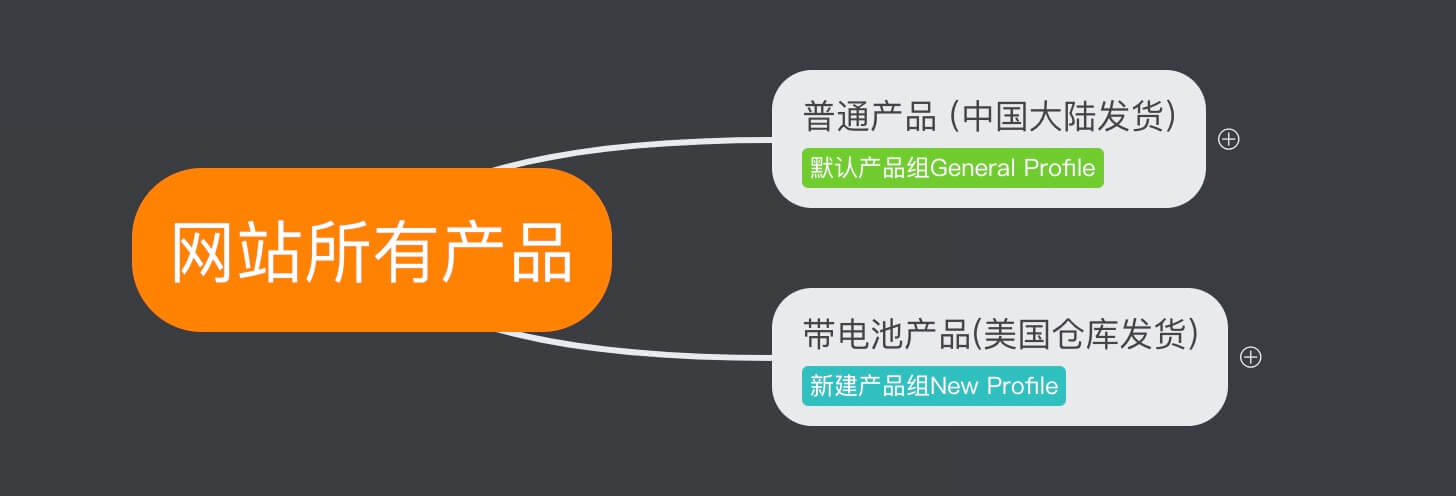
4 然后首先设置“普通产品(中国大陆E邮宝发货)”这一产品组的运费规则:按照E邮宝提供的报价,以及提前计算好的利润核算,我可以把这些国家分到3个不同的Shipping Zone中,针对不同的Shipping Zone设置不同的运费规则。
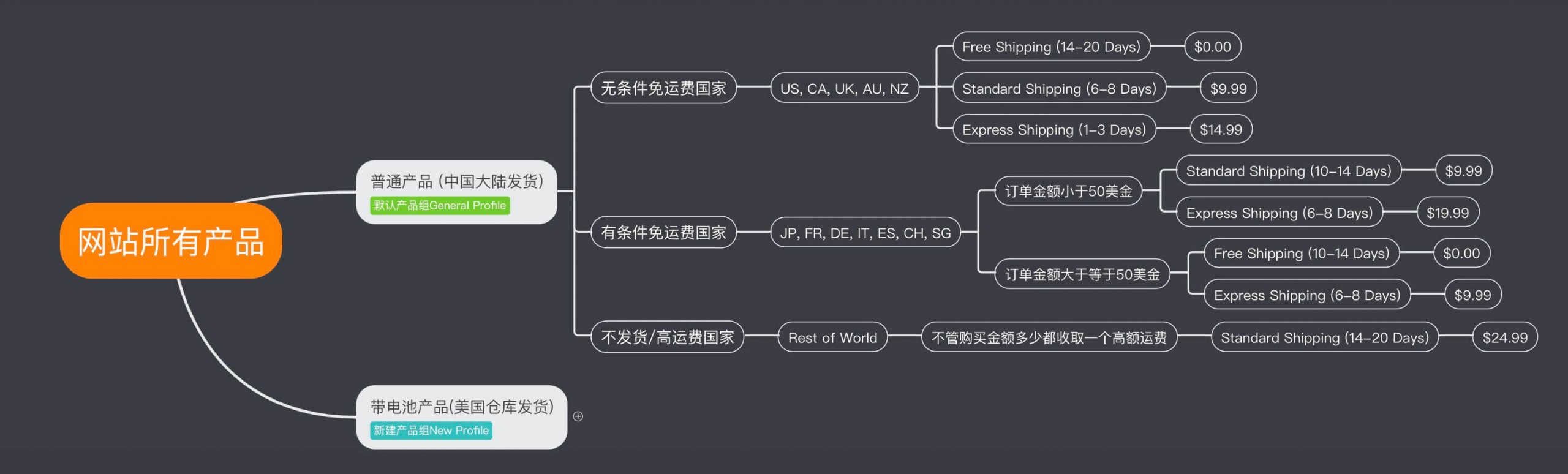
第1个Shipping Zone是“无条件免运费国家,这些国家包括美国,加拿大,英国,澳大利亚,新西兰。不管来自这5个国家的客户在我的网站上购买多少产品,全部免运费,即使购买1美金的产品也包邮。当然,“羊毛出在羊身上”,在我进行产品定价的时候,是已经把运费核算到售价里面了。
对这些国家我提供免运费的服务,但是免运费发货的方案是通过E邮宝发货的,只支持14-20天到货。同时我还可以通过E特快或者DHL发货给客户,供客户自己选择,如果客户选择Standard Shipping (6-8 Days)的发货方式,我就通过E特快的方式发给客户,但是要额外收取他9.99美金的运费;如果客户选择Express Shipping (1-3 Days)的发货方式,我就通过商业快递DHL的方式发货给客户,同样客户要承担额外的14.99美金的运费。
第2个Shipping Zone是“有条件免运费国家,这些国家包括日本,法国,德国,意大利,西班牙等等国家。来自这些国家的客户在我的网站上订单金额小于50美金的时候,我只提供两种运输方式给客户,一种是Standard Shipping (10-14 Days)的方式,发E特快给客户,客户要承担9.99美金的运费;一种是Express Shipping (6-8 Days)的发货方式,发商业快递DHL给客户,客户要承担19.99美金的运费。
当这些“有条件免运费国家”的客户在我的网站上的订单金额大于等于50美金的时候,则可以享受E特快免邮 Free Shipping (10-14 Days)到货;或者客户可以选择额外支付9.99美金,使用商业快递DHL的Express Shipping 6-8 Days到货服务。
第3个Shipping Zone为“不发货/高运费国家,除去前面两个Shipping Zone包含的国家之外的其他所有国家都会自动纳入到第三个Shipping Zone中。这些国家是E邮宝无法发货的国家,所以,我可以选择这些国家的人在我的网站上无法下单,或者他们可以下单,但是要额外的承担一个相对高额的运费,这个运费是商业快递DHL的费用。
到这里,我们针对“普通产品(中国大陆发货)”这一产品组的所有运费规则设置就完成了。
按照同样的设置方法规则,去设置我们创建的另外一个产品组“带电池产品(美国仓发货)”的运费规则就可以了。

扫描上方二维码关注微信公众号,回复“191202”下载查看下方大图
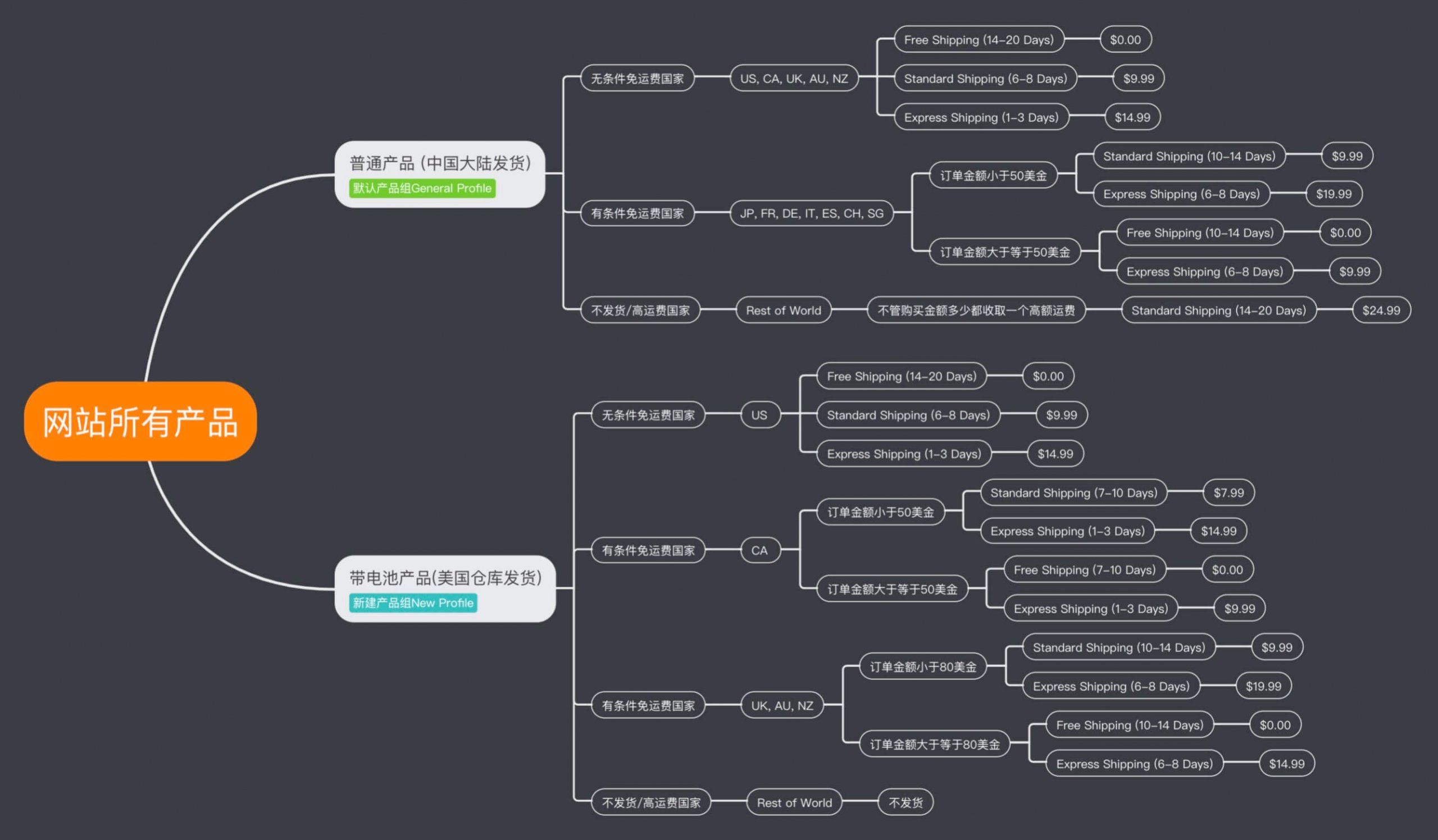
以上就是我们网站运费设置的理论基础,当然,以上的运费设置仅仅是我自己网站的一套运费规则(为了更好的说明问题,在我自己网站的运费规则基础上做了一些修改)。本教程只能帮你了解Shopify网站运费设置的流程和规则,并不能制定出适合每个人的运费计算方案,因此,你需要做的就是在了解上面的流程规则的基础上,加上自己独立站的利润核算,制定出适合自己的运费收取方案,然后在Shopify后台操作实现。
下一篇内容我们一起按照上面的规则设置我们Shopify网站的运费规则。
上一篇 Shopify运费理论基础 帮我们完成了运费设置的框架,接下来,我们就按照理论部分制定的方案,在我们的Shopify网站后台上实现相关的运费设置。
首先,打开Setting – Shipping设置页面,可以看到在Shipping profiles板块,默认只有一个包含所有产品的General Profile产品组,你可以点击Create new Profile按钮创建我们在上面说到的“带电池产品”组。因为每个产品组在后续的整个运费设置流程都是一样的,所以这里就只以系统默认的General Profile这个产品组为例说明。
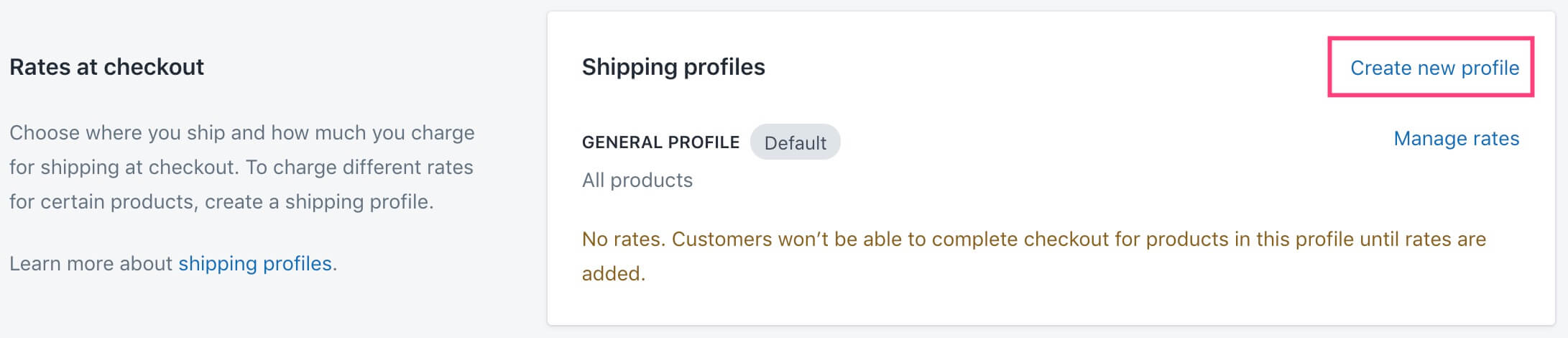
点击Manage rates按钮,打开GENERAL PROFILE产品组的设置页面。如下图所示。在页面中最上方显示的就是这个产品组Profile里面的所有产品了。默认的General Profile里面会包含你Shopify网站所有产品信息。当你添加了其他产品组之后,没有添加到任何其他产品组的产品会都会自动显示在General Profile里面。
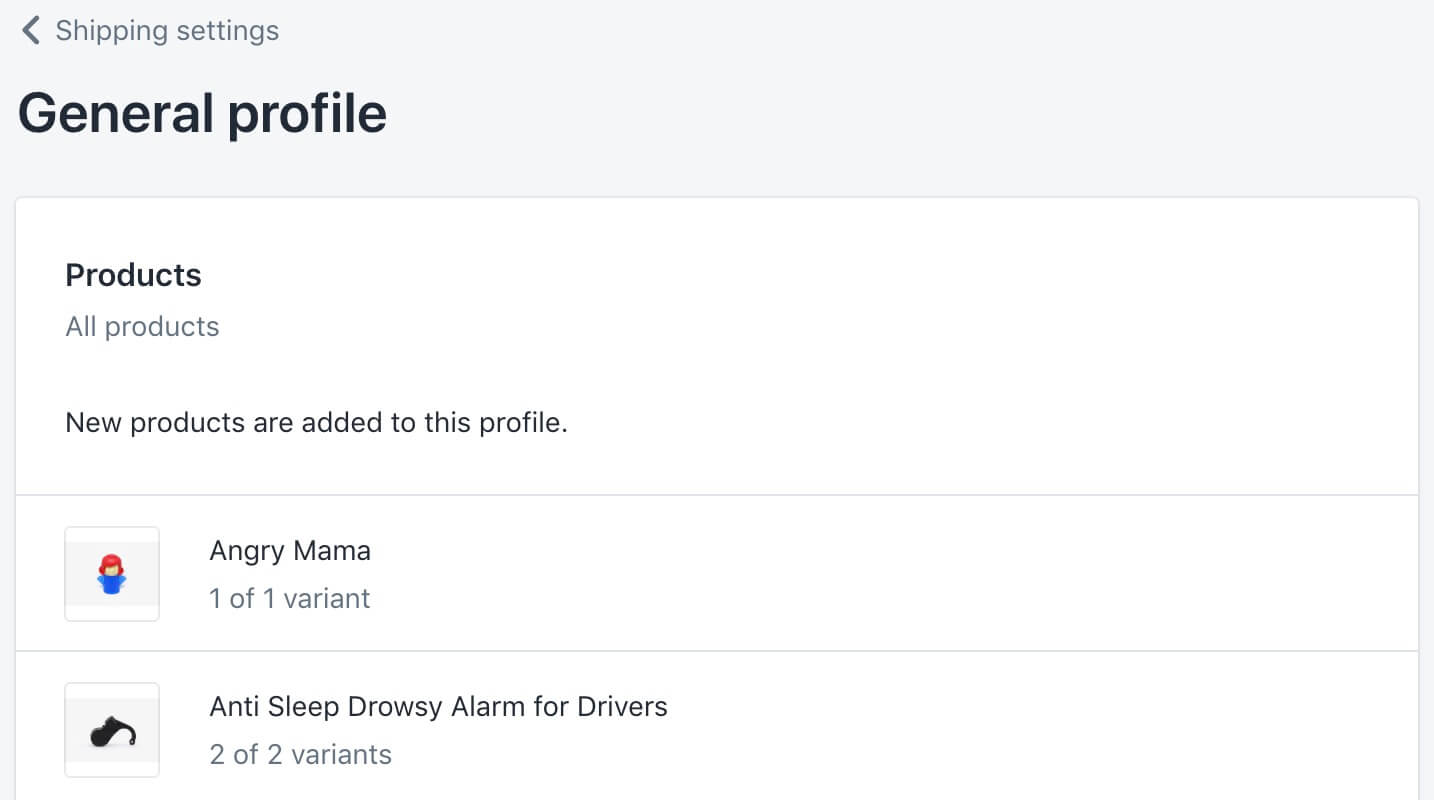
同时当你上传了新的产品之后,新产品也会自动归类到General Profile里面,你要打开Shipping页面再次手动添加到其他的Profile才行。这点其实操作起来不是特别方便,希望Shopify后面可以改进,直接在上传产品的页面可以选择该产品归类到哪个Shipping Profile。
在Products下方显示的是Shipping From和Shipping to信息。Shipping from你可以选择你在Location页面添加的不同的仓库地址。我在Location页面设置的时候有说到个人不太建议使用Shopify内置的库存管理系统管理你的真实库存数据。如果你在Location操作页面没有任何修改的话,在这里默认的Shipping from就是你在注册Shopify的时候填写的地址,也是你在Shopify的General页面填写的Store Address。
Shipping to要设置的就是我们派送订单到目标市场的运费规则设置。点击Create Shipping zone就可以创建可以发货的区域,并将需要设置的国家添加到该区域中。
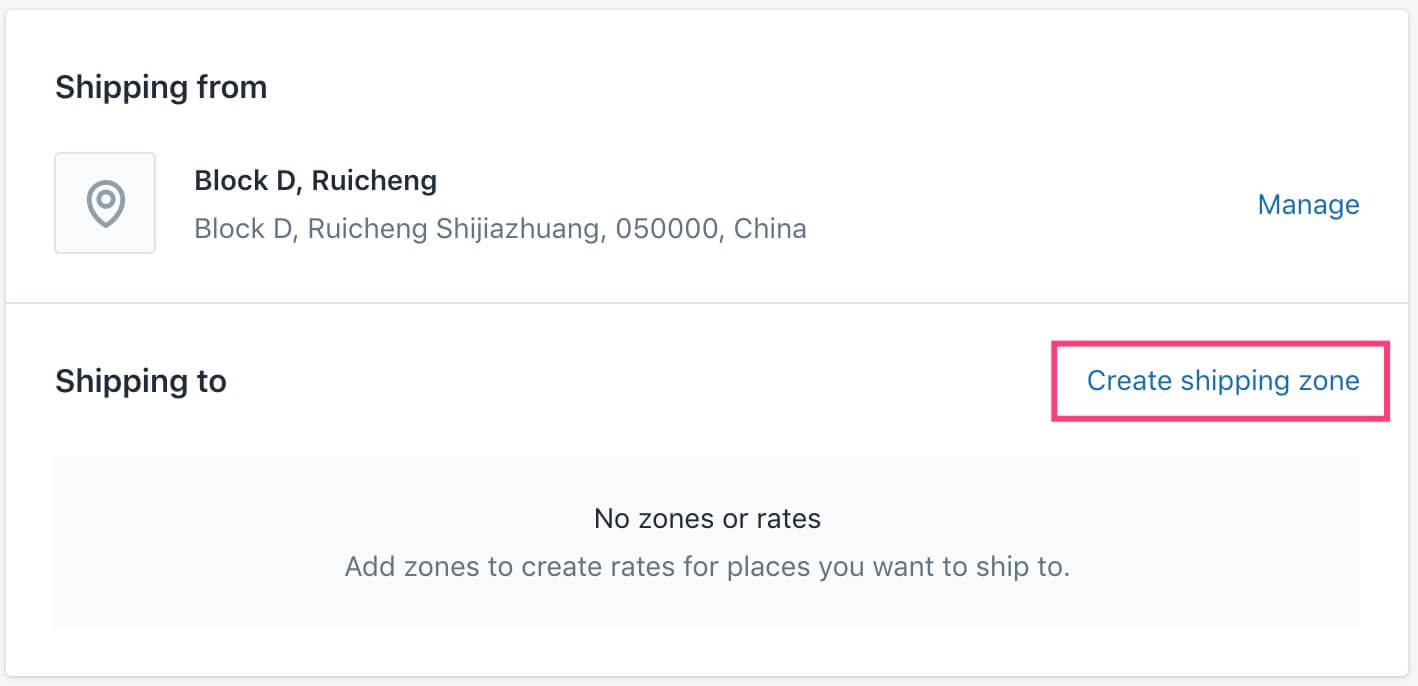
在上面针对GENERAL PROFILE产品组的运费设置理论内容中,我们在这一产品组一共创建了3个可以发货的区域,分别是:无条件免运费国家,有条件免运费国家,以及不发货或者设置高运费国家。
无条件免运费的国家
无条件免运费国家(美国,加拿大,英国,澳大利亚,新西兰):这些国家的客户在我的网站上不管购买金额是多少,全部都是可以享受免运费的。不过,也提供给客户其他选择:
E邮宝发货 Free Shipping (14-20 Days) 运费金额$0.00
E特快发货 Standard Shipping (6-8 Days) 运费金额$9.99
DHL发货 Express Shipping (1-3 Days) 运费金额$14.99
在点击Create shipping zone之后,打开如下图所示页面。Zone name下方标记为Customers won’t see this,所以为了方便,我直接把Zone name写成中文“这些国家的客户不管购买金额是多少全部免运费”。
那么这些国家都包含哪些国家呢?在Search countries and regions选项中依次把上面提到的五个国家 – 美国,加拿大,英国,澳大利亚,新西兰选中然后点击右下角的Done按钮就可以了。如下图所示
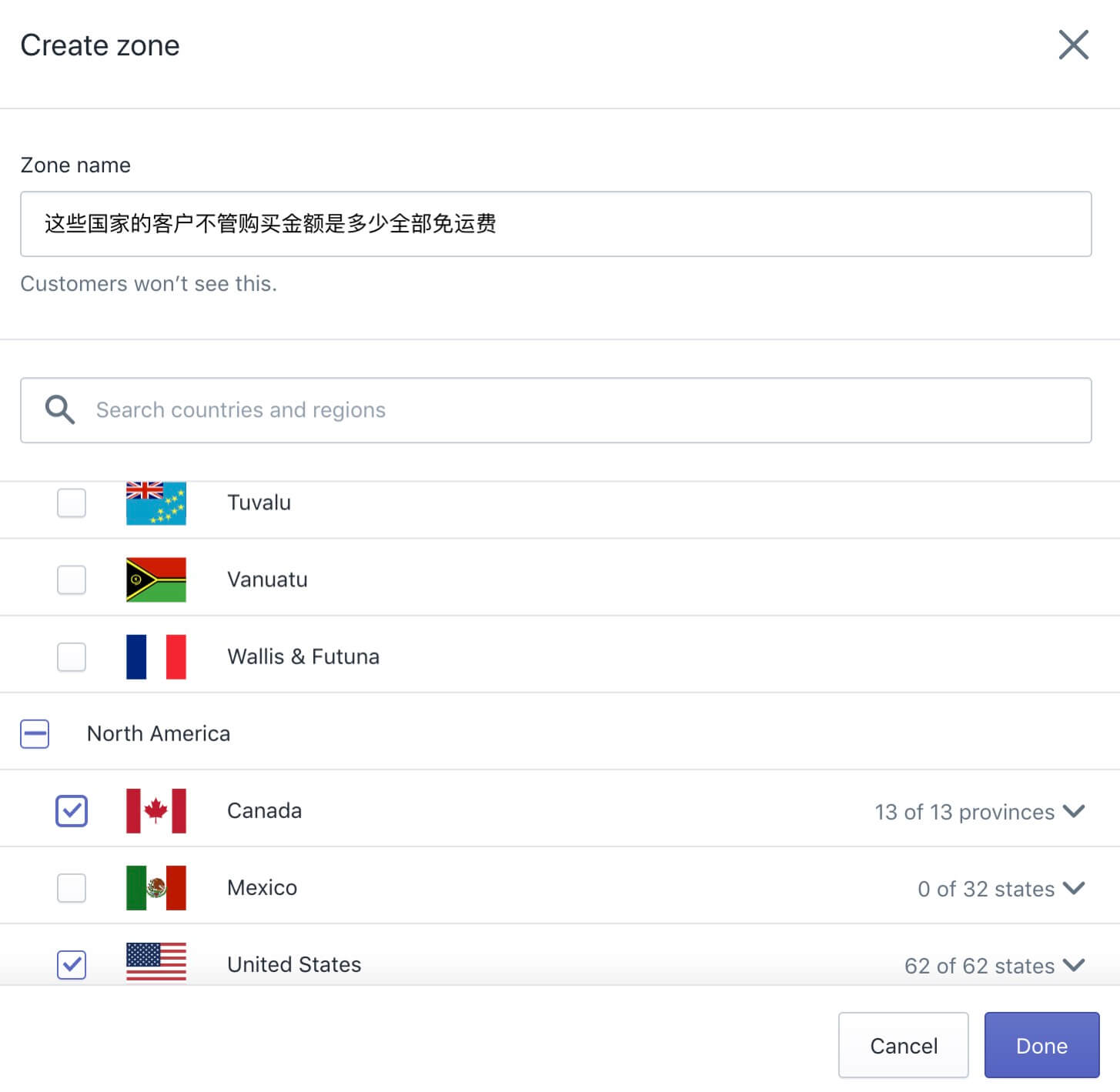
点击Done按钮之后,页面就会回到之前的页面中,如下图所示。我们创建了一个名字叫做“这些国家的客户不管购买金额是多少全部免运费”的Shipping Zone,这个Shipping Zone中包含United Kingdom,Australia等5个国家,你可以点击右侧横排的三个点在下拉选项中Edit Zone或者Delete掉这个Shipping Zone。
Shopify系统一共有242个国家或者地区,因为我们已经设置了5个国家,所以剩下的237个国家或地区就出现在下方的“NOT COVERED BY YOUR SHIPPING ZONES”中了。我们稍后会点击Create shipping zone创建新的发货区域,设置其他国家/地区的运费规则。
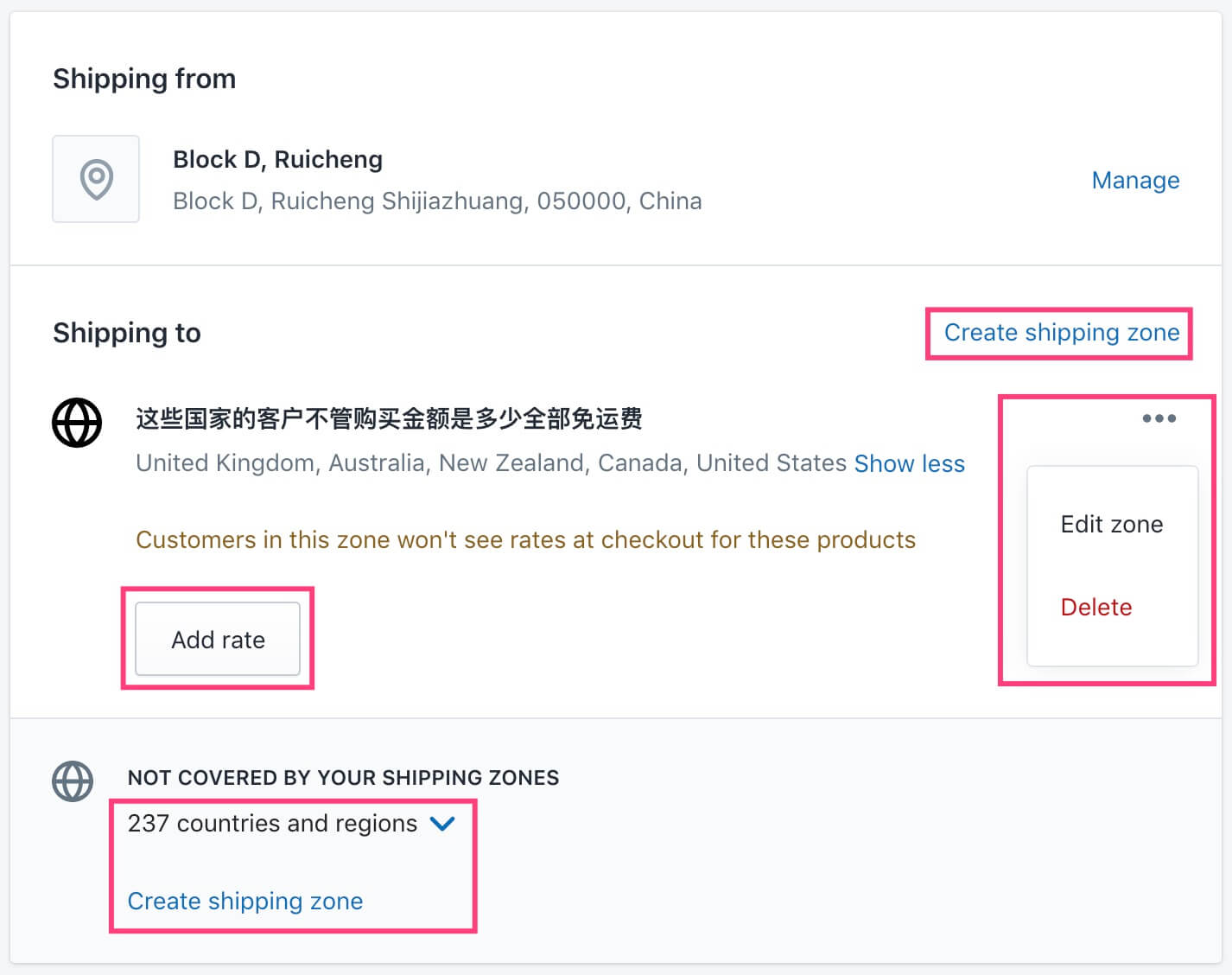
点击上图中的Add rate按钮,打开如下图所示的运费规则设置页面。选择 “Set up your own rates”。然后在Rate name中填写“Free Shipping (14-20 Days)”,Cost一栏中填写0.00。然后点击右下角的Done按钮。如下图所示:
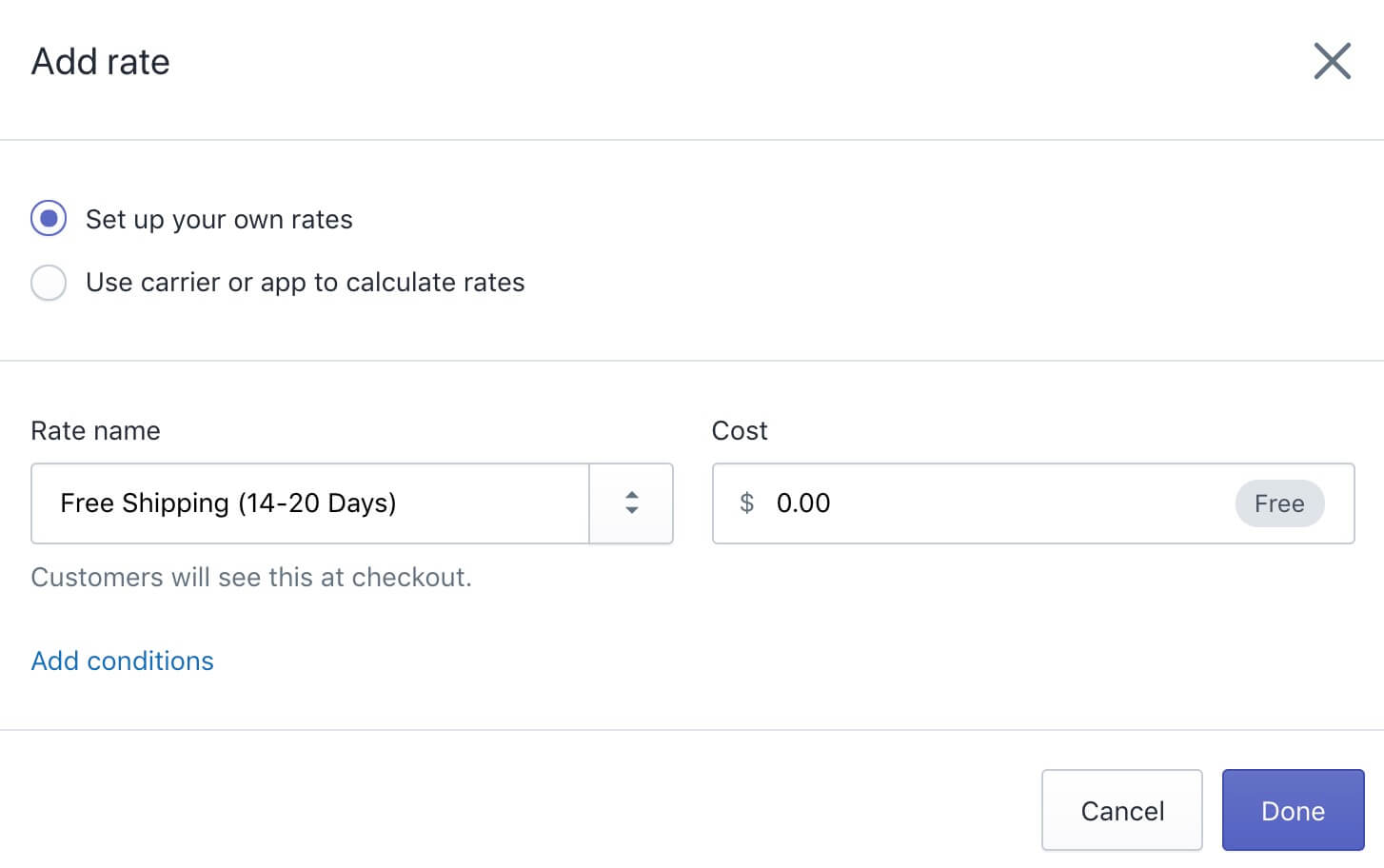
在上图中,我们首先选择的是Set up your own rates,意思就是按照我们自己的规则设置运费,如果你有安装其他和运费相关的App或者有把DHL或者UPS集成到系统中,则可以选择Use carrier or app to calculate rates。
Rate name下方有写Customers will see this at checkout,就是说客户在付款页面是可以看到这一行文字的,依次我们这里要写和你的Shopify Checkout语言一致的文字,并且要注意书写规范,要么首字母大写,要么全部大写。
因为是Free Shipping,所以运费Cost填0,或者使用默认值0.00就可以。
点击上图中Done按钮之后,显示页面如下图所示,我们已经成功添加了Free Shipping这条运费规则到记录中。
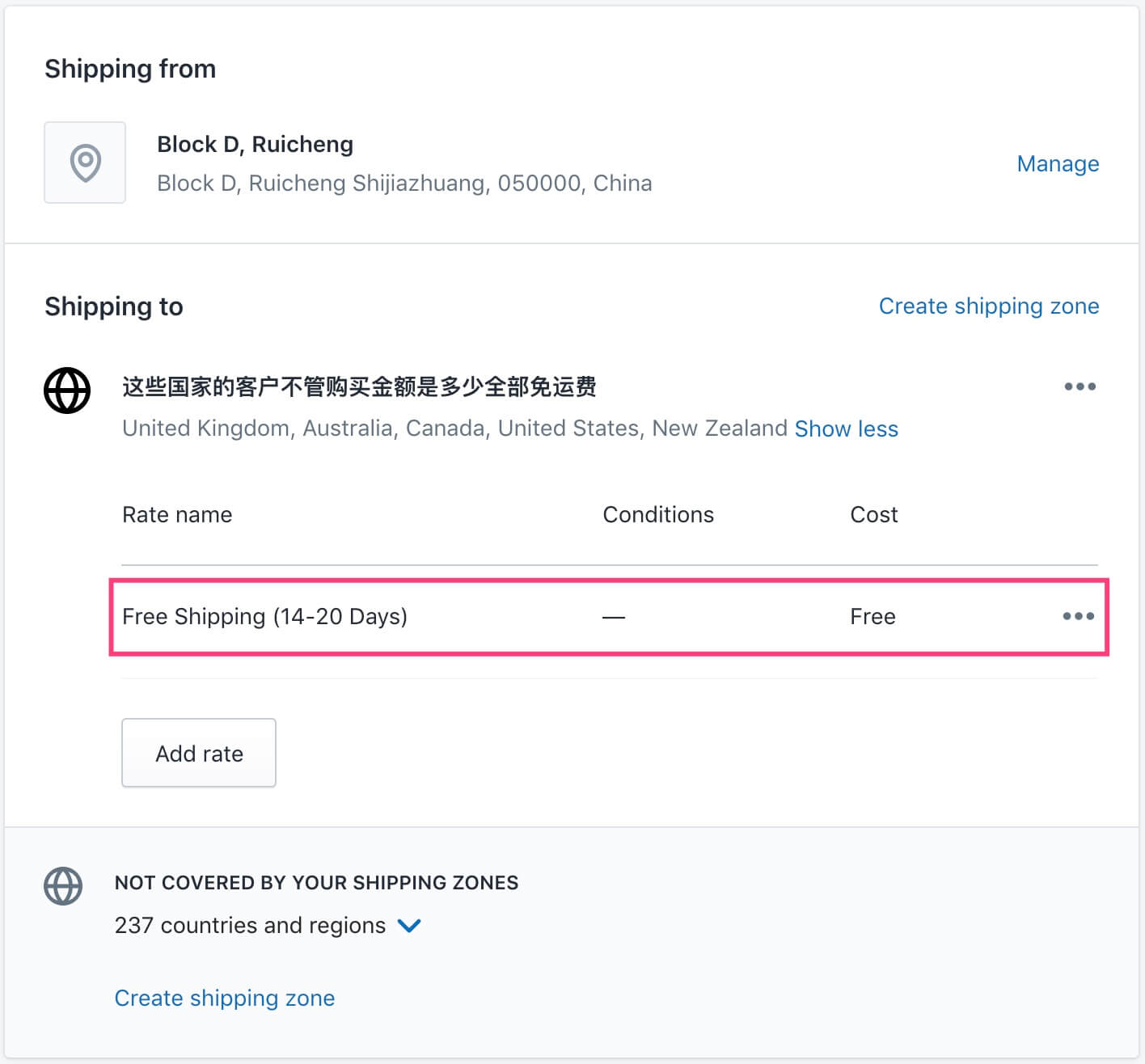
下一步我们点击Add rate,按照刚刚相同的操作流程继续添加另外两条规则到这个Shipping Zone中。
E特快发货 Standard Shipping (6-8 Days) 运费金额$9.99
DHL发货 Express Shipping (1-3 Days) 运费金额$14.99
如下图所示,添加Standard Shipping到这个Shipping Zone中。费用写对应的运费金额9.99美金。然后点击Done按钮保存。
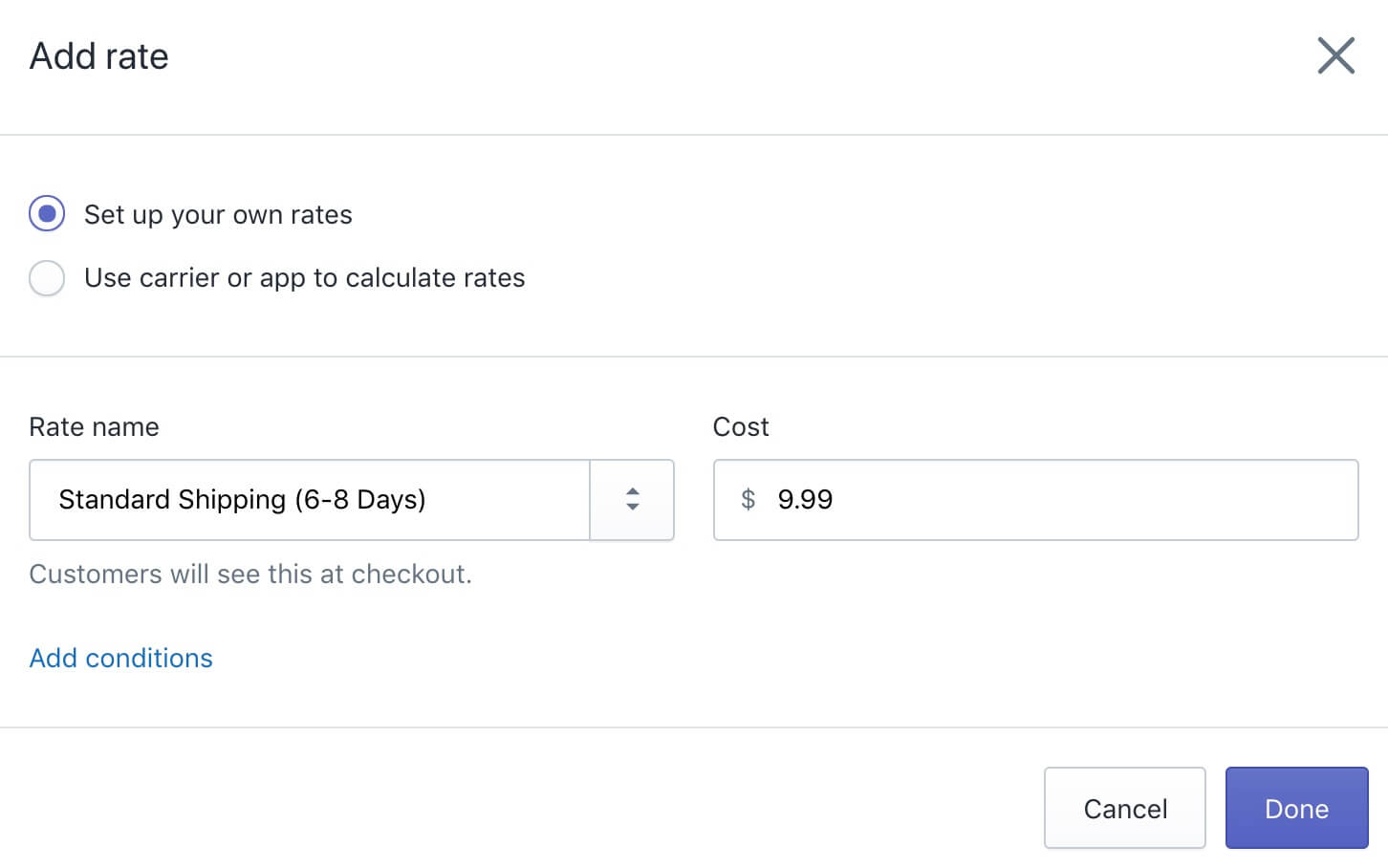
两条记录全部添加完毕之后,我们的第一个Shipping Zone的运费规则就设置好了。如下图所示。(在添加Rate的时候,先添加Express Shipping,再添加Standard Shipping,最后再添加Free Shipping,才会出现如下图所示的排序,Free Shipping排在最上面,Standard Shipping排在中间,Express Shipping排在最下面)
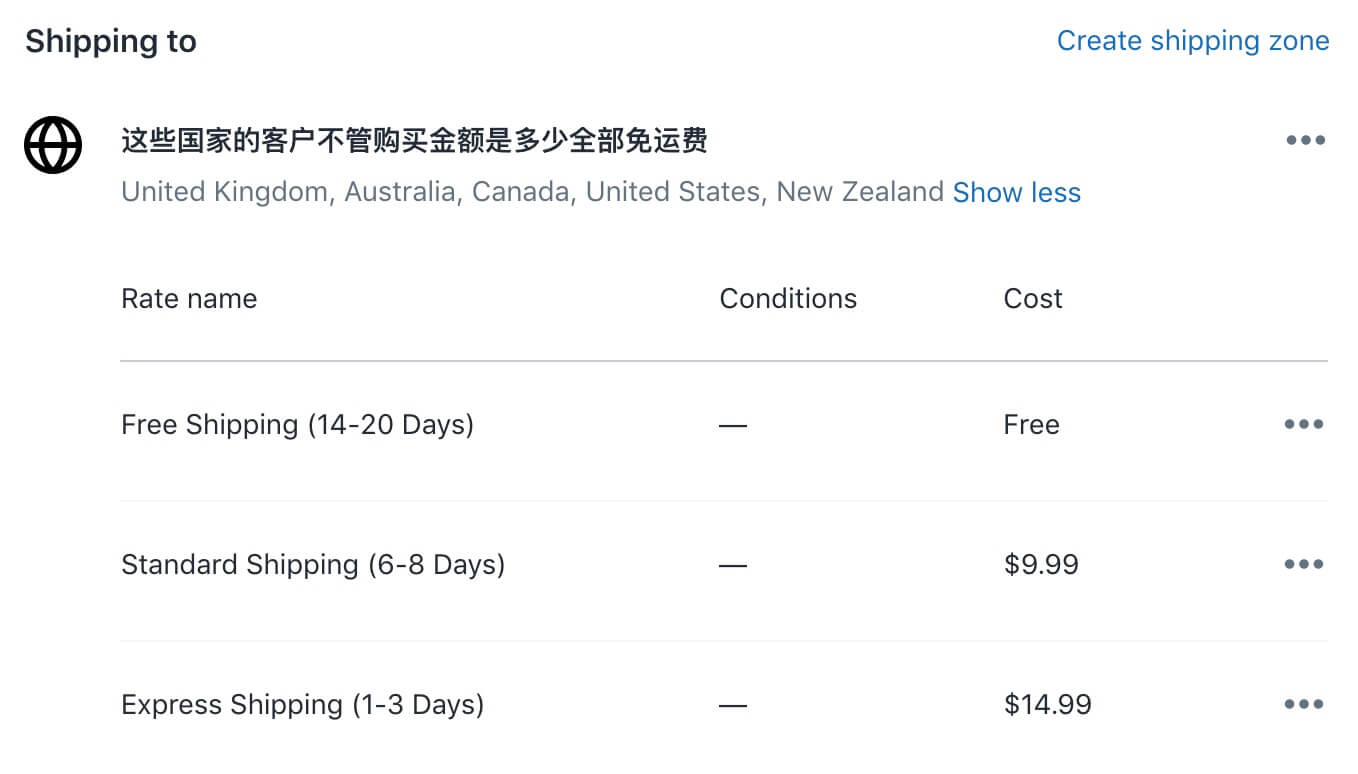
要验证下我们的设置是否有问题,就在我们的网站上使用美国地址下一个订单检查下即可。在Checkout页面,和我们预想的一样,则设置没有任何问题,如下图所示,当客户选择Free Shipping的时候,右侧的Shipping一栏就会显示Free,然后Total价格就是109.5美金。
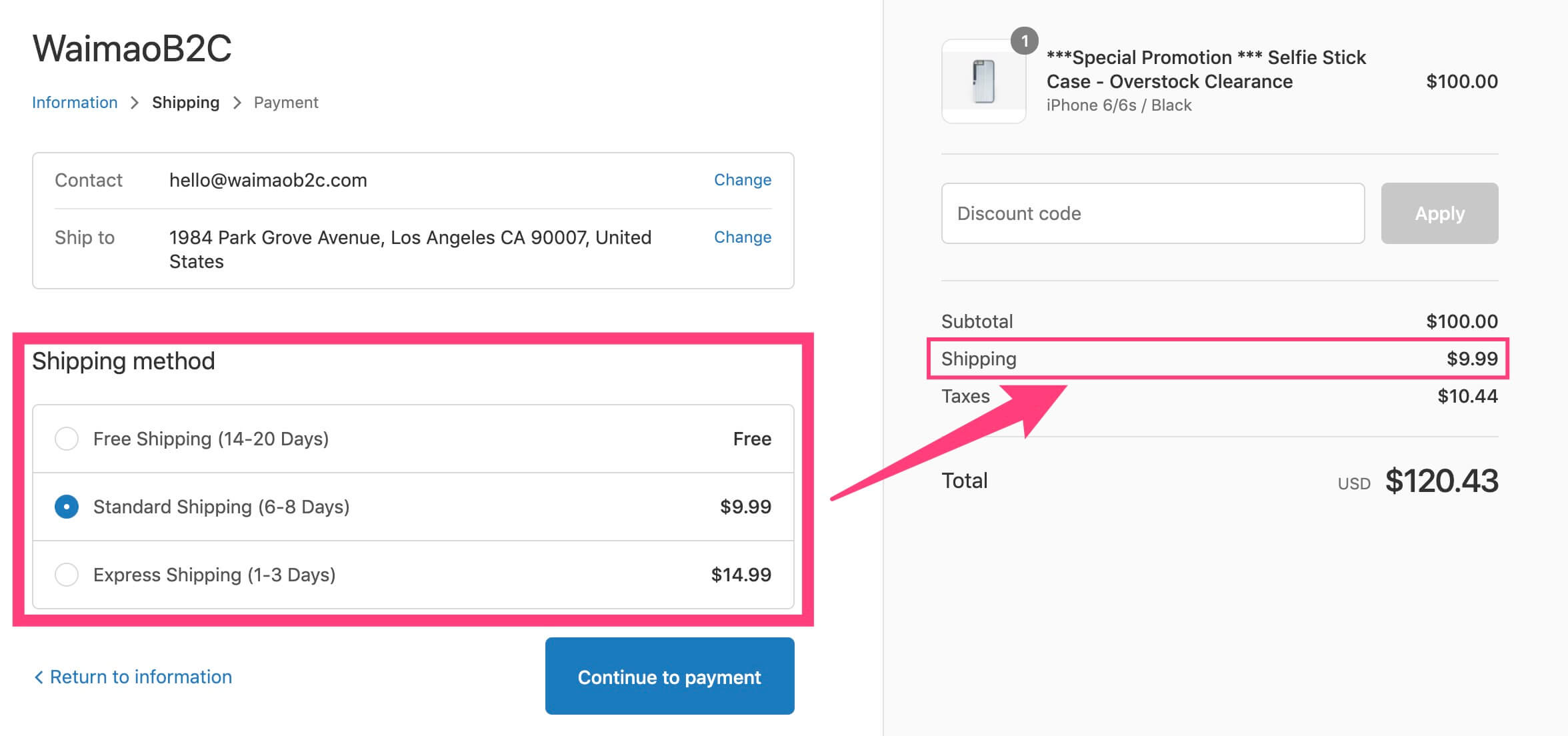
当客户选择Standard Shipping的时候,右侧的Shipping一栏就会显示对应的运费金额为9.99美金,然后Total价格就是120.43美金。
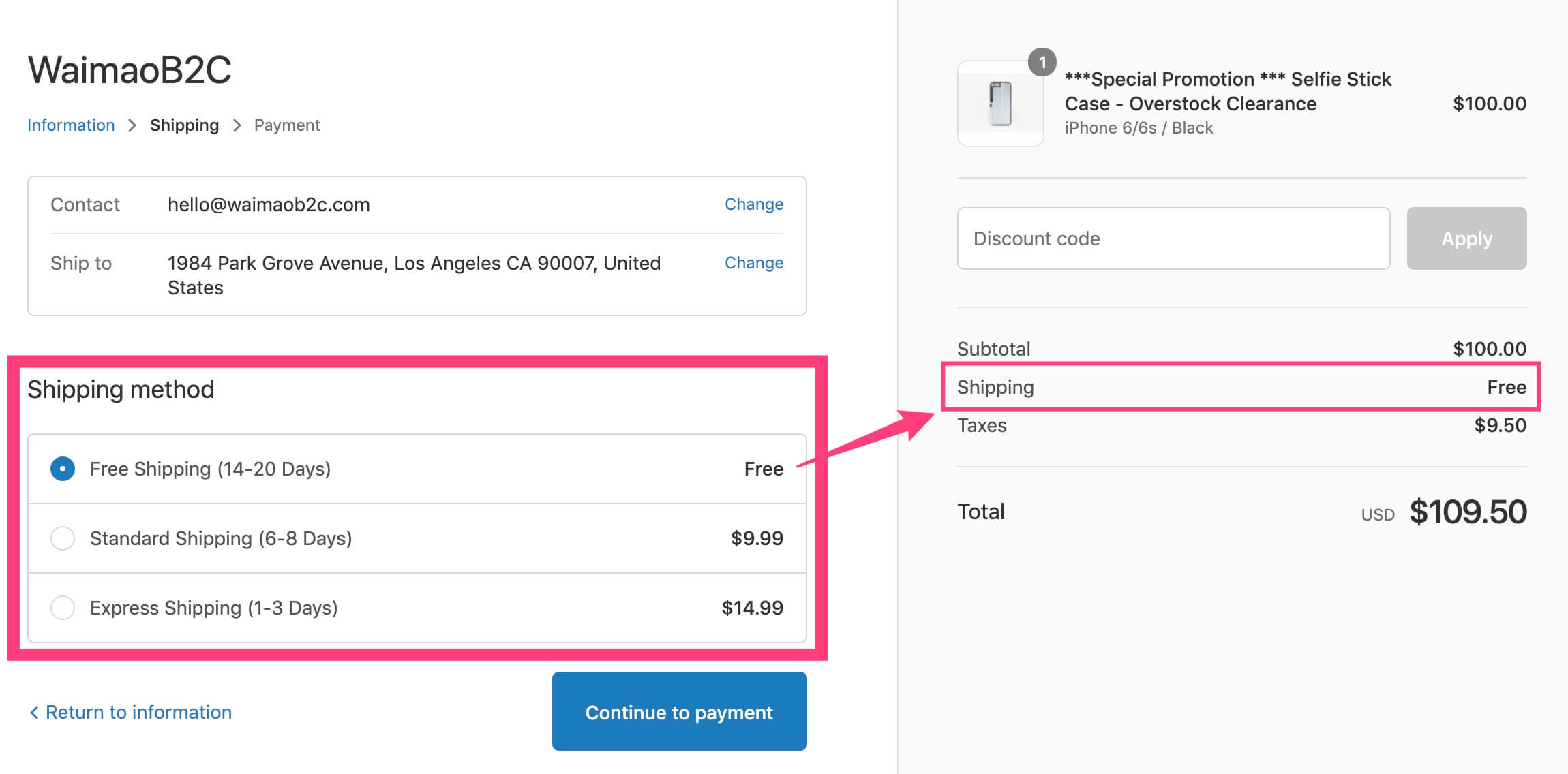
在上面两个途中的Taxes税费不同是因为我在设置的时候把运费也设置到了税费计算规则中。具体可以查看Shopify税费设置教程。
至于在Checkout页面我们究竟该如何设置,我建议多去看看竞争对手和各个跨境大厂网站的设置规则,然后根据自己的实际情况来实现就可以。比方说,我的一个竞争对手在Checkout页面的运费设置规则如下图。虽然他的网站不是用Shopify系统搭建的,但是整个下单流程是类似的。
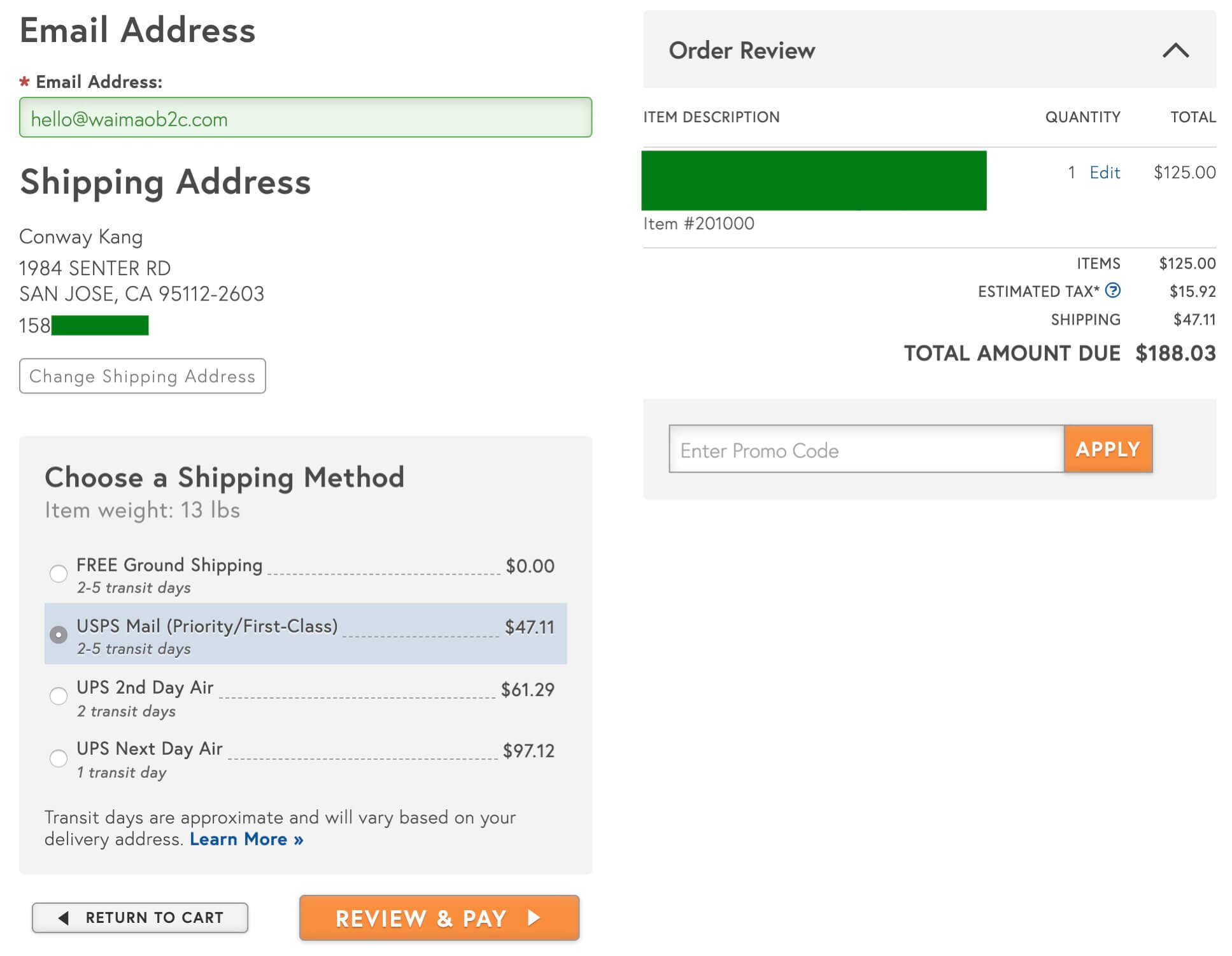
Shopify大站FashionNova的Checkout页面运费设置如下图所示。
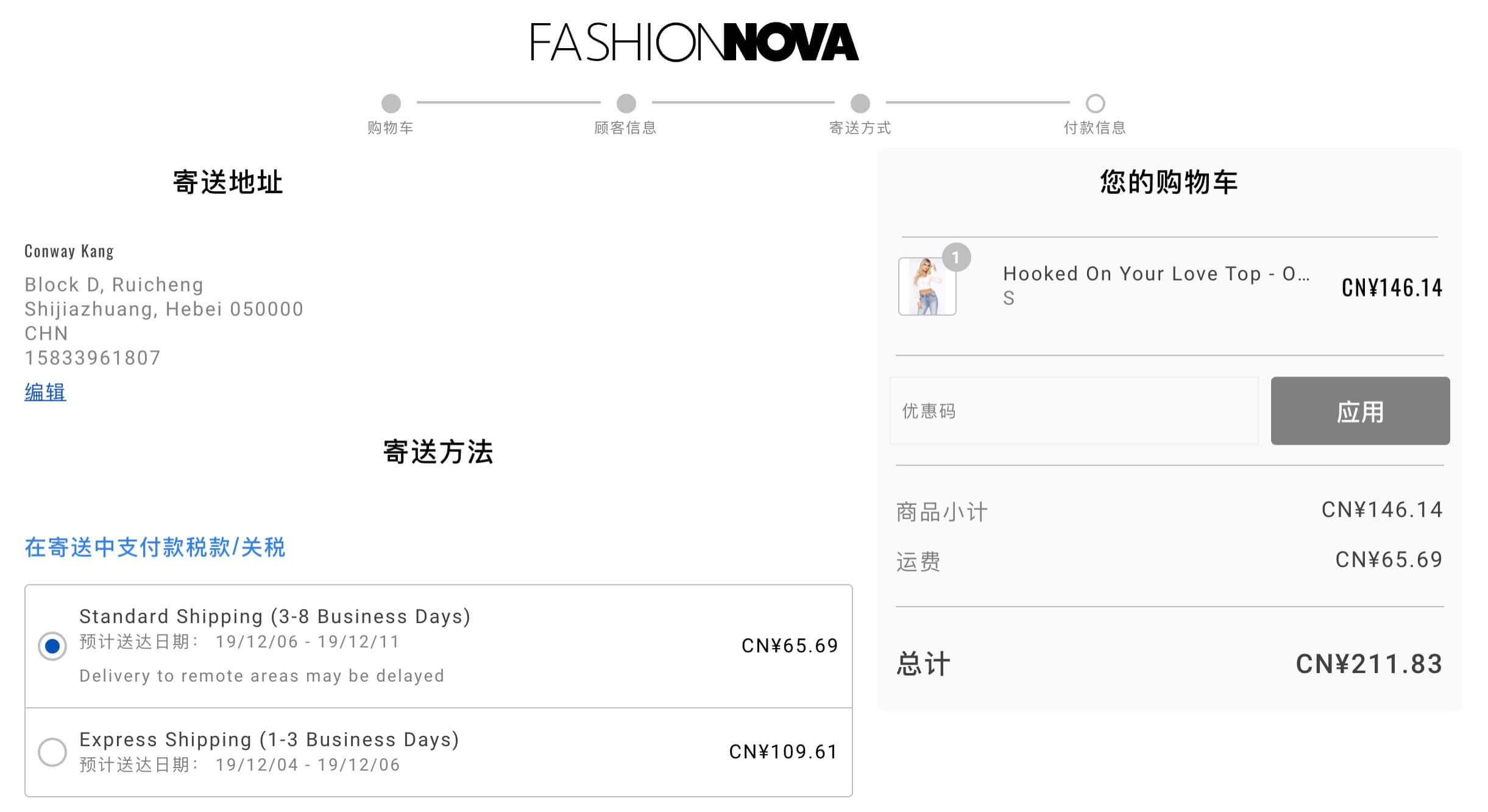
继续我们上面的运费设置流程。上面操作完成了第一个Shipping Zone的运费设置。上面的操作没有什么问题的话,那么接下来的操作就会简单很多,因为操作流程大同小异,就是重复创建规则的过程。
有条件免运费国家
回到Shipping to板块,点击下图所示的Create Shipping Zone
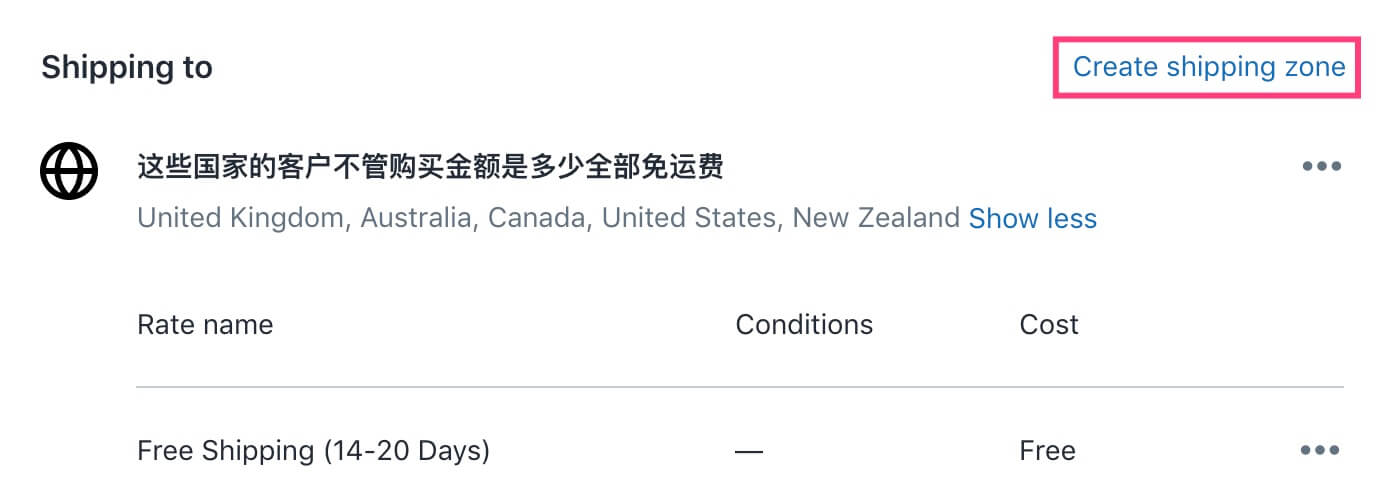
添加另外一个发货区域- “有条件的免运费-这些国家的客户购买金额大于等于50美金免运费, 否则收取9.99美金运费” 并且把相关的国家添加到这个区域中。
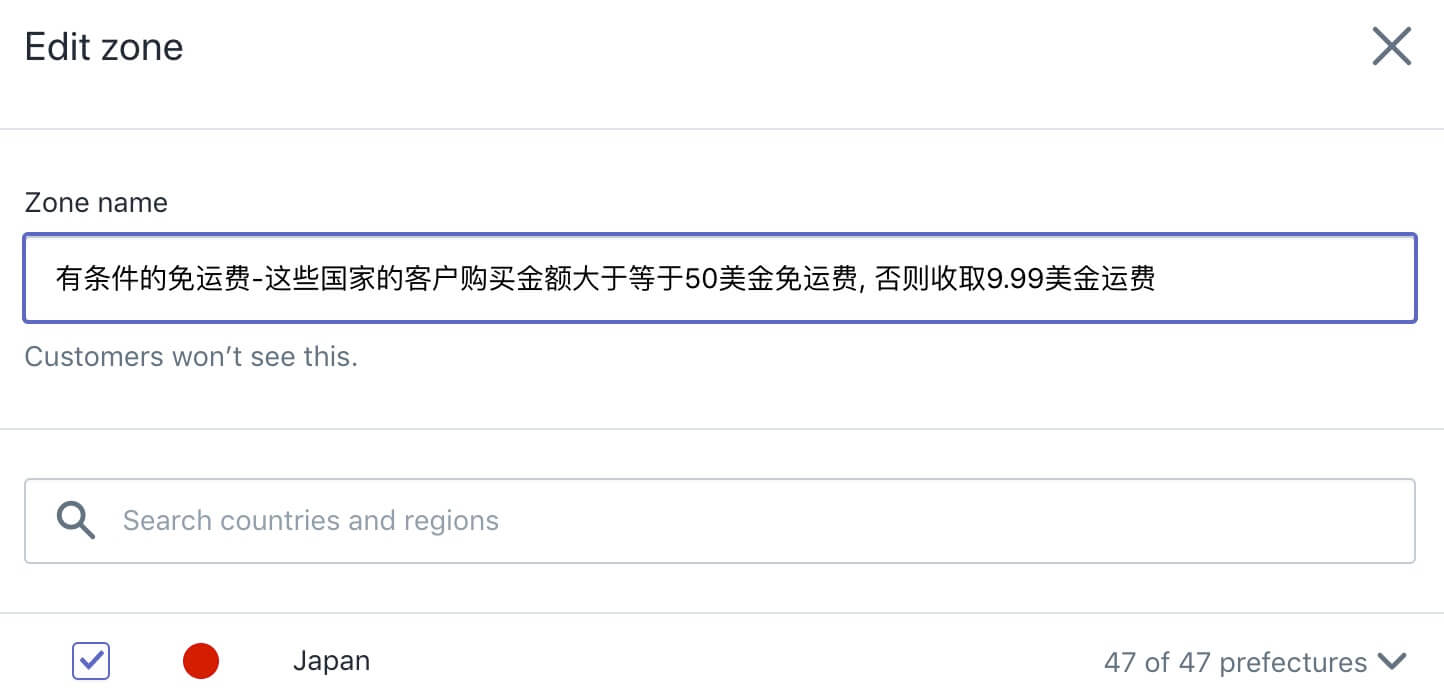
保存好之后就会出现如下图所示,在我们已经设置好的Shipping Zone的基础上出现了一个新的Shipping Zone。
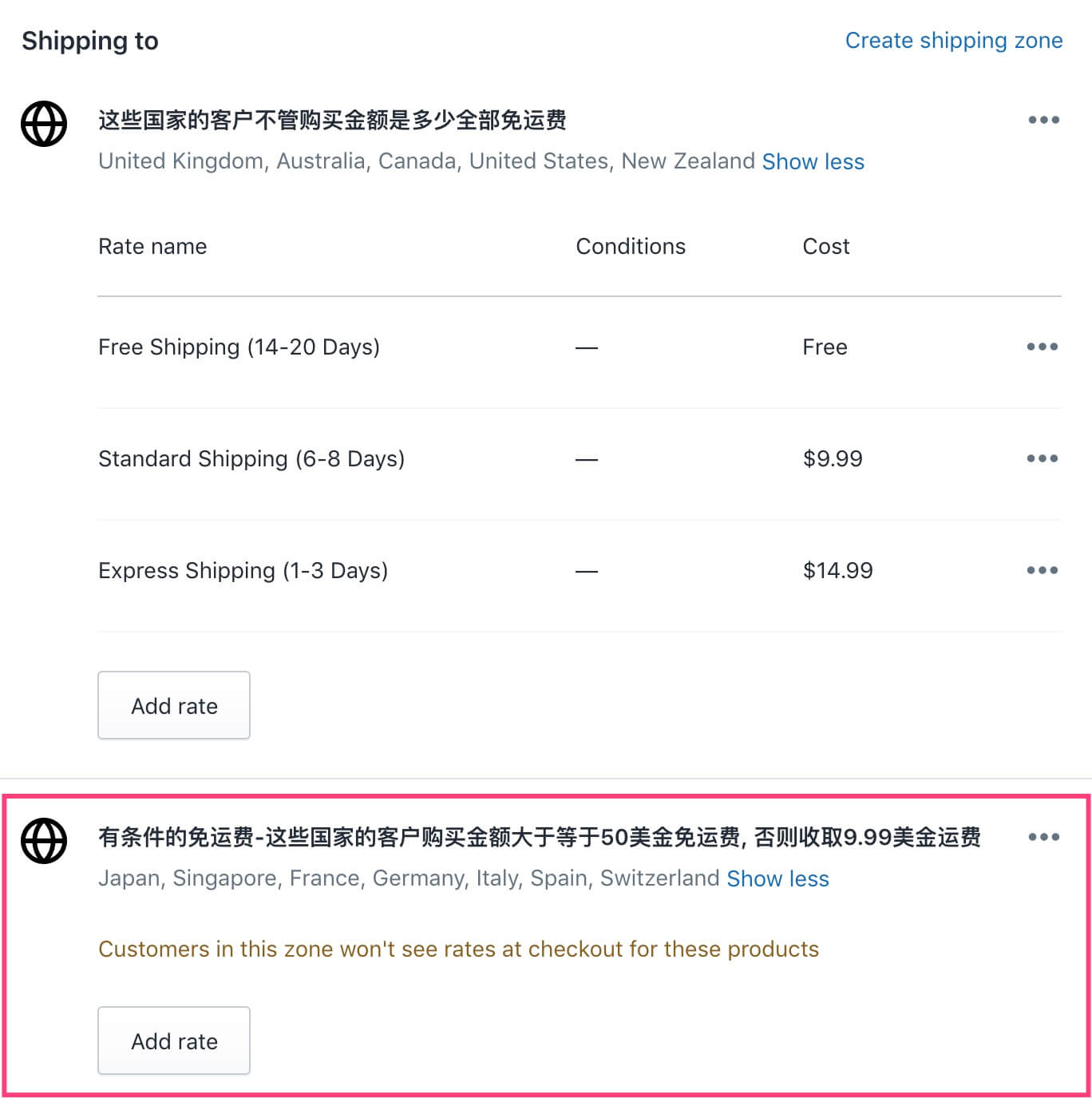
和上面的操作流程一样,我们点击Add Rate添加这个Shipping Zone的运费规则。

不一样的是,我们在操作的时候需要点击上图所示中的Add Conditions按钮,按照我们在运费设置的理论部分假设的条件设置运费收取的规则。

首先订单金额小于50美金的时候有两个运费规则,一个是Standard Shipping (10-14 Days)收取9.99美金运费, 另外一个是Express Shipping (6-8 Days)收取19.99美金运费。因此,设置页面如下图。

还是选择Set up your own rates,Rate name填写Standard Shipping (10-14 Days),Cost填写9.99,Condition选择Based on order price,Minimum price写0,Maximum price写49.99。填好之后保存。
这里要注意的是,因为我们上面说的是当订单金额小于50美金的时候,有两条运费规则,所以Maximum Price填写的是49.99美金。当订单金额大于等于50美金的时候,我们在Based on order price填写的Minimum Price数值为50,Maximum price直接留空就可以(默认显示No limit)。
然后再次点击Add Rate按钮,按照上面的操作流程,依次添加剩下要添加的3条运费规则。

所有的运费规则添加完成之后,如下图所示:

同样规则设置好之后,我们在网站上下一个测试订单,在checkout页面看下实际的显示效果是如何的。我把Ship to的地址改为了法国,然后当订单金额大于100美金的时候,显示的发货方式是包含免运费选项的。

当我使用了折扣码,将订单金额限制在0-49.99美金区间的时候,在Checkout的Shipping method显示的运费则没有了免邮的选项,同时Express Shipping的价格也从9.99美金变成了19.99美金。

那么当我们的销售价格在0-49.99美金区间,但是加上运费之后的总价格在50美金以上的时候,Shipping method会有哪些选项呢?我生成一个新的折扣码“55%OFF”,这样产品的销售价格变成了45美金,但是按照第一种猜想,Total价格为54.99美金,则Shipping method显示的选项如下图:

显然,Shipping method显示哪种运费方案是基于不包含运费的价格来的,而不是基于包含价格的Total总价来的,想象也是,如果基于Total价格来的话,逻辑上是有问题的。
不发货/高运费国家
针对General Profile的运费设置我们已经完成了两个,最后一个Rest of World区域选择不发货或者选择高额运费完全看你自己的选择,

如果你选择不发货,那General Profile的整个设置流程到这里就结束了。因为剩下的这些国家/地区,你没有添加到任何的Shipping Zone,也没有设置运费规则,所以,当其他国家的人在你的网站上下单到达Checkout页面,填写收货地址的时候,在国家一栏中就无法找到自己所在的国家。也就意味着无法下单。

为了避免不必要的损失,个人还是建议,将剩下的其他所有国家都建立到一个Shipping Zone中,收取一个相对比较合理的运费,来提高转化率,至于收到订单之后,能不能发货再说,如果是偏远地区,DHL都无法送达,那就再退单退款吧。
要把其他所有国家添加到一个Shipping Zone中,只需要在创建Shipping Zone的时候,选择Rest of World即可。如下图所示。

至此,我们的“普通产品(中国大陆发货)”这一默认为General Profile的产品组的运费设置就完成了。
如果你的产品没有什么特殊要求,就没必要创建新的产品组,直接参考上面的设置流程设置General Profile的运费规则即可。如果你的部分产品在发货上确实有特殊要求,例如“带锂电池产品”,那么你就要按照上面所说的,创建一个新的Profile,把所有带锂电池的产品添加到这个Profile中,然后再参考上面的设置流程设置“带锂电池产品”的产品组的运费规则即可,因为设置流程方法是一模一样的,所以这里就不再赘述。